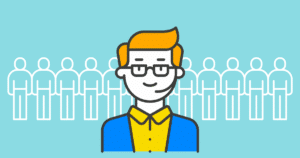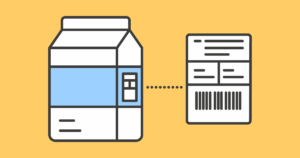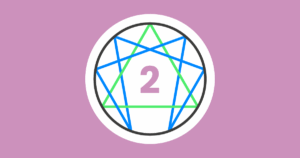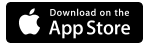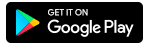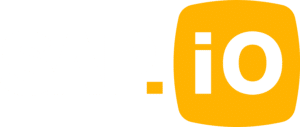En Iristrace contamos con distintos tipos de informes, en diferentes formatos y diferentes funcionalidades. En este POST os explicaremos como sacarle el máximo partido.
Vamos a empezar explicando desde dónde podemos acceder a los paneles de exportación de informes en Iristrace. Ahora mismo en Iristrace podemos acceder al panel de informes desde dos sitios:
- Desde la página donde se encuentra el listado de Checklists
- Dentro de la página de detalle de un Checklist
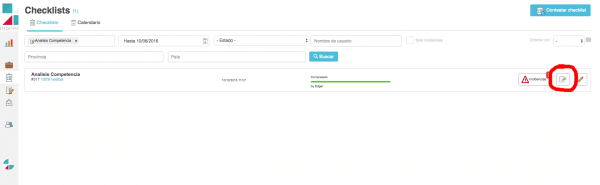
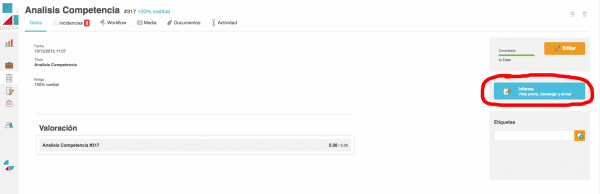
Este es el menú que encontraremos para seleccionar que tipo de informe queremos exportar:
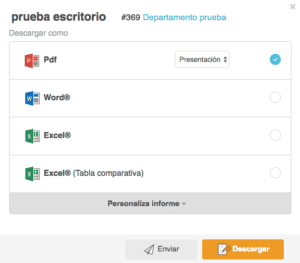
Aquí diferenciamos dos tipo de informes:
- Informes Simples
- Informes Comparativos
Informes Simples
Con los informes simples nos referimos a aquellos informes los cuales no nos van a servir para analizar datos ni hacer cálculos en tiempo real de lo reportado en el informe, estos informes los encontramos principalmente disponibles en PDF, MS-Word y una tabla de Excel, estos informes nos darán información acerca del Checklist que hayamos seleccionado, en el cual también podemos filtrar la información que queremos que se muestre a través del botón “Personalizar informe” que explicaremos después.
Informes Comparativos
A diferencia de los informes simples, en los comparativos si podremos trabajar con los datos, ya que estos están en formato Excel y CSV. Otra peculiaridad de los informes comparativos es que no solo extraemos la información de un Checklist en concreto, sino que compararemos diferentes Checklist en un rango de fecha, estos Checklist se clasificaran por plantilla y versión.
Ahora que ya sabemos los tipos de informes que tenemos disponibles en Iristrace y sabemos para que sirven, vamos a ver como podemos configurarlos para exportar lo que nosotros necesitamos.
Esto lo vamos a hacer como comentábamos antes, a través de botón “Personalizar informe” que aparece en el dialogo de la “Imagen 3”, aquí se nos desplegara un menú donde podremos activar/desactivar opciones como este:
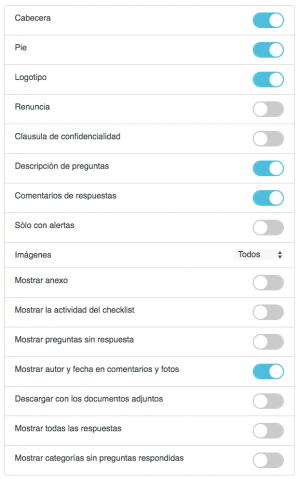
Filtros para personalizar nuestros informes
Cabecera
Nos permite visualizar o no la cabecera en las paginas del informe (esta puede ser personalizada desde la página de customización).
Pie
Nos permite visualizar o no el pie de pagina del informe (este puede ser personalizado desde la página de customización).
Logotipo
Decidiremos si visualizar los logos de nuestra empresa o de la plantilla en la portada del informe.
Renuncia
Nos permite añadir nuestro texto de renuncia configurado en la pagina de customización a nuestro informe.
Clausula de confidencialidad
Al igual que el de renuncia nos permite añadir o no el texto de confidencialidad definido por nosotros en la página de customización.
Descripción de preguntas
Con este filtro decidiremos sin queremos ver la descripción de las preguntas que hemos definido en la plantilla de nuestro Checklist.
Comentarios de respuesta
Este filtro nos permite visualizar los comentarios que añadimos en las preguntas de los Checklist, entendemos como comentario cualquier foto, archivo o comentario de texto que añadimos a la pregunta.
Solo con alertas
Esto nos permitirá ver solo aquellas preguntas en las que se generó una alerta, ya sea de tipo manual en la pregunta o de tipo automática en la respuesta.
Imágenes
Aquí nos aparece un desplegable en el que podemos elegir entre 5 opciones: Ninguna, Todos, Positivos, Negativos y Ideas. Lo cual nos permitirá visualizar la todas las imágenes o ninguna, o solo las que hayamos marcado como positivas, negativas o ideas.
Mostrar anexo
El anexo se añade en la parte final del informe y nos permite tener en unas dimensiones más grandes a todas las imágenes subidas al Checklist al final de todas las preguntas.
Mostrar actividad del checklist
La actividad del Checklist aparece después de las preguntas y nos mostrará cada alteración y modificación que ha sufrido el Checklist mientras se contestaba, mostrando fecha y autor.
Mostrar preguntas sin respuesta
Si activamos esta opción obtendremos un informe con todas las preguntas contestadas pero también con las no contestadas.
Mostrar autor y fecha en los comentarios y fotos
Nos permite visualizar el autor y la fecha en que se añadió un comentario, ya sea fotografía, archivo o comentario en texto.
Descarga con los documentos adjuntos
Genera un archivo comprimido en ZIP con los archivos que hemos adjuntado al Checklist.
Mostrar todas las respuestas
Muestra todas las respuestas disponibles para una pregunta, aunque no sean las que hemos contestado, sin esta opción solo veremos las opciones contestadas.
Mostrar categorías sin preguntas respondidas
Nos permite filtrar si queremos ver las categorías que no tienen ninguna pregunta contestada.
Una vez sabemos para que sirven todos los filtros que podemos encontrar, de dónde extraer los informes y todos los tipos, vamos a ver cómo acceder a la página de customizacion para poder personalizar nuestra cabecera, pie de pagina, etc.
Página de customización de cuenta
Para ir a la pagina de customizacion debemos ir a la configuración de nuestro usuario y aquí pulsar sobre la pestaña de “Customización” y bajamos hasta la parte donde dice “Personaliza informes”:
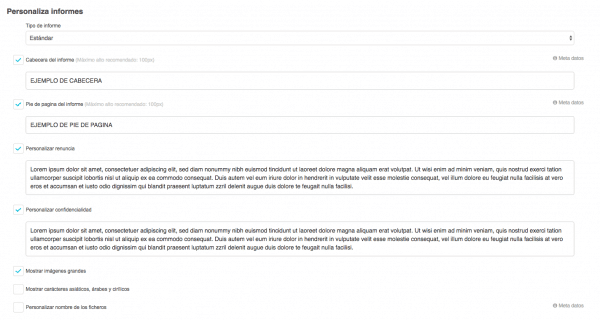
Tipo de Informe
La primera opción que nos aparece es para indicar cual será el informe que quieres que Iristrace active como predefinido. Además si el elegido es el de tipo “Presentación” podremos añadirle un logo que aparecerá en la cabecera del informe.

Cabecera de informe
Aquí podemos definir el texto que queremos que aparezca en la cabecera de pagina del informe.
Pie de página del informe
Para definir el pie de pagina de todos los informes.
Personalizar renuncia
Podemos añadir nuestro texto de renuncia personalizado.
Personalizar confidencialidad
Al igual que el anterior aquí añadiremos el texto de confidencialidad que queremos ver en el informe.
Mostrar imágenes grandes
Esto nos permite ver las imágenes del Checklist a un tamaño más grande, si desactivamos esta opción veremos como el informe se genera de forma mas rápida, pero las imágenes perderán calidad y dimensiones.
Mostrar caracteres asiáticos, árabes y cirílicos
Si necesitamos exportar un informe en que aparecen caracteres de este tipo debemos activar esta opción.
Personalizar nombre de ficheros
Si activamos esta opción nos aparecerá un cuadro de texto para que especifiquemos el nombre con el cual queremos que se descarguen los informes. Podemos utilizar los metadatos en este campo para optimizar los nombres de nuestros informes.
Con todo esto, recordad que vuestros informes se pueden personalizar más en el caso que necesitéis alguna funcionalidad específica. Nuestro equipo de desarrolladores podrá hacer que vuestros informes se descarguen tal y como deseáis.
Hasta la próxima!